I don't know about you, but I've been seeing people posting about "adult coloring" all over social media recently. My best friend, Miranda Lambert, shared a photo about taking some "me-time" where she had a glass of wine, some colored pencils and a blank coloring book ready to be doodled.
I can't say that I was the best colorer when I was a kid seeing as I had zero attention to detail. All the other kids would do a hard outline with their color pencil, then lightly shade in the rest of the image making an absolute masterpiece. I pretty much just colored -- well, more like scribbled -- over the entire page... but hey, that didn't mean I enjoyed it any less! Coloring was my jam back in the day.
Knowing I wanted to relive that thrill I got as a 5 year old, I thought I would try my hand (no pun intended) at this whole adult coloring craze. Heck, if it came out pretty enough, I could even use it in my office in a gallery wall. I headed to the one place I always start any time I want to tackle anything DIY, Michaels. I bought some Prismacolor Premier Colored Pencils and Prismacolor Illustration Markers.
Next was to figure out what I wanted to color. I have a Pinterest board filled with cute sayings and song lyrics, so I thought I would recreate one of those in Photoshop. Removing the fill color on a font is really quite simple, and here's how you do it!
Step One: Select the quote you'd like to use for coloring, and layout your text
Step Two: Under "Layers" on the right hand side, double click a layer of text. A pop up will appear, click the box next to "Stroke". This will add a black border around your font. I changed the border position to "center" but you could also choose outside or inside. Any of those will work. I also changed the size, or thickness, of the border.
Step Three: Select "Blending Options" at the top, then change the fill opacity to ZERO.
Step Four: Easily repeat this process by simply copy and pasting your layer style to other layers of text, as shown below.
Step Five: RELAX AND COLOR!
Don't have Photoshop? No prob, Bob! I've included free printable versions of the four quotes that I made: OMG So Chic, Don't Believe Me, Cuddling and Colors that Don't Exist. Michaels even offers more free printable coloring pages for you to use, and those can be found here. Make sure to check out Michaels coupons for additional savings, in newspapers and online!
This post is part of a social shopper marketing insight campaign with Pollinate Media Group® and Prismacolor, but all my opinions are my own. #pmedia #relaxandcolor http://my-disclosur.es/OBsstV
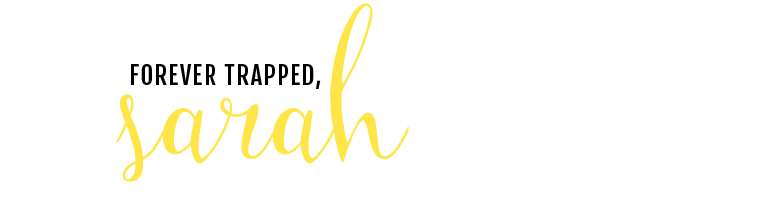






























this is seriously so brilliant! I love this. now I need to get my hands on some colored pencils!
ReplyDeleteThis is such a helpful post! I didn't know you could do this, such a good idea :)
ReplyDeleteEmmy | Emmys Beauty Cave | Bloglovin
Wow this guide is cool!! Thank you so much. I am just looking for ideas how to make a good title page for my project at college. I get case study analysis help paper here but there is no good title page for it. Bookmarked your post!!
ReplyDeleteYou can also do this in Word! Highlight the text, and then select "Text Effects" in the Font menu. Under "Text Fill" select "no fill" and under "Text Outline" select "solid line." You can also adjust the color of your outline, the width of the line, and the transparency (how bold it is - 0 is darkest, 100% is invisible!).
ReplyDeleteApprreciate you blogging this
ReplyDelete