Things You'll Need For Saturday Sessions:
It appears more than just my mom appreciated last week's brief tutorial on pairing fonts. My goal is to bring you more tutorials every Saturday in an effort to spruce up your blog all on your own. I will do my best to provide steps that include alternatives to the $700+ Adobe Create Suite that can be found online. When you purchase a sponsorship on Venus Trapped in Mars it comes with the added benefit of a free custom button design from me. I was asked if the button could be used on their own site as well, and of course, hence the guide to installing a button on your own blog. Ok let's get started.
Week 1: How to design and install a custom blog button & grab box, without needing Photoshop or HTML knowledge. This could also work for link-up buttons!
Part 1: Build Your Button
{note, if you are a pro and already have a button, move to part 2 regarding how to INSTALL the button and grab box}
Step 1: Pick your photo for your button. I personally recommend using a photo in your button, but you certainly don't have to. I think you have a higher chance of getting clicks if you have an interesting photo of yourself. Funny, cute, colorful shots are best. Try and avoid bathroom or car selfies if you can! Keep in mind, you will need room to place your blog name somewhere on the photograph. The picture below I labeled "ok" is not a bad picture, but you are really limiting your options for where you can fit your blog name without covering up your entire picture.
Step 2: Find out the size button you need. I would create three different sizes (250x250, 250x200, 200x250) Those sizes should cover most of your necessary ad sizes for blogs you may be advertising on. The last thing you want to do is stretch your ad out so much that it gets terribly pixelated and distorted. I'm going to build a button out of picture number 2 in 250x250 pixels.
Step 3: Ok I promised no photoshop. Click here to visit Pixlr and select create new image. It will then ask you for pixel size. I am going to build a button today that is 250x250. Click ok.
Step4: Let's insert your picture. Layer--> Open Image as Layer--> Pick your image. More than likely your image will be larger than your button box. You will need to size the image you just inserted. Select Edit--> Free Transform and pull the image from the corners to fix in the box. When you have it where you want it, select apply the changes.
Step 5: Let's make it pretty! Fonts are your new best friend. Use the A button to build new "layers" of words. I prefer to make a new "layer" for each word in the blog's title. Then you can easily grab and move each layer around without restriction.
Then your bloggy friend emails you right in the middle of making this tutorial asking if you can help with her blog button. Talk about timely! I only used two elements in this button: Text and a rectangle. Can't get much more simple than that!
Part 2: Installing Button On Your Blog
Step 1: Upload your button to Photobucket if you do not have a photobucket account yet, how have you made it all 20 something + years in your life? It will change your world.
Step 2: After your button is uploaded, open the image and find the secion titled Links to share this photo. Click in the box called "Direct" this will automatically copy the direct link address for you.
Step 3: In a new browser window (be sure to leave photobucket open just in case you need the link again) open this site. Fill out the information labeled below. If I didn't place a dot next to it, not need to change anything.
Step 5: Drag that HTML you just created down your sidebar and place it wherever you would like it to appear on your blog.
DONE!!!! VOILA, Blog Button!
How many Bloody Mary's did you have to drink to make it all the way through this?
Also, I just wanted to show you some of the blog buttons I got to design for my sponsors this week. Each is clickable (SO CLICK AND GO TO THEIR FREAKING AWESOME BLOGS, OR ELSE)




















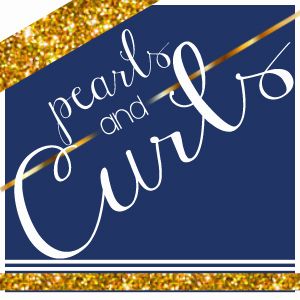
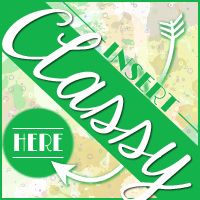

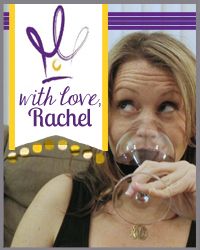
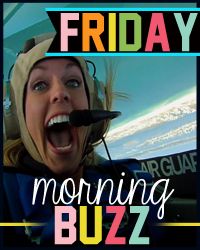
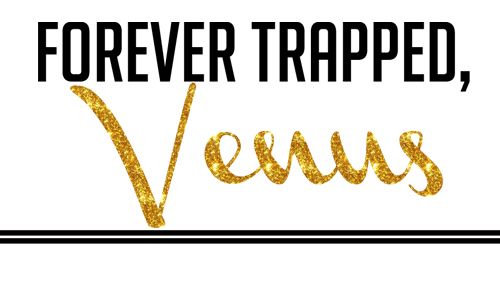



I still like looking at my mine. It's just so cute! Thanks for the info as now I actually know how to place it on my blog.
ReplyDeleteI'm really going to enjoy these sexy saturday sessions!!
I am worn out just reading this! Is it ok to have a Bloody Mary if I don't create a button? I loved your buttons.
ReplyDeleteyou are a straight up genius.
ReplyDeleteI definitely LOVE my button. Thanks for the tutorial. I've never used Pixlr before and I think I might have to!
ReplyDeleteso glad you made this! I'm a big dum-dum when it comes to technology so you just saved my life! I might need to drink heavily first though haha
ReplyDeletethis is awesome! love your blog!
ReplyDeleteThis is so awesome! I love these tutorials.
ReplyDeleteI am also insanely obsessed with Tami's button. I need to get mine done!! I am so happy I am a sponsor!
this.was.awesome!! Thank you!
ReplyDeleteThis is so helpful! Thank you!
ReplyDeleteGIRLFRIEND. I love you on so many levels. #favorite
ReplyDeleteI have been wondering how to make this crazy grab box for months now! Thanks so much for doing this!!
ReplyDeleteGreat tutorial!! I just stole the html from my old blog design for the grab box when I did this one and changed the code in the box to my new pic... Hahaha
ReplyDeletei'm just very much in love with everything you did for me back in the baby steps of our budding relationship. i'm going to pester maggie to use you!
ReplyDeleteSo easy! And that grab my code website is awesome!
ReplyDeleteSuper helpful! thank you so much for your great tutorials!
ReplyDeleteEllie
www.choosingpeace.wordpress.com
I LOVE YOU I LOVE YOU I LOVE YOU!!!
ReplyDeleteI was following all of these other eeeeediots... about how to make a button. AND well.. I was lost and discouraged. This morning, I decided to check out your Saturday Sessions to see if you had a tutorial on Buttons and there it was.. top of the list! YES! So now, thanks to you.. I have my very own button. Thank you !!!!!!
Made my first button too... thanks again! I hope you don't think I'm a stalker :)
ReplyDeleteThis was so helpful, thank you!!
ReplyDeletewww.thecrackedlensblog.wordpress.com
God bless you. I have been trying to figure this out forever. I did not have photobucket and that was my downfall. It amazes me how clueless I am .
ReplyDeleteYou made this process very easy! Thank you!
ReplyDeleteLove this! Thank you so much!
ReplyDeleteThank you so much for making this post. I been wanting to make a button by myself for a long time and couldn't figure it out. I love how easy this is. Just used the step and made myself a BBCA(Blogging for breast cancer awareness) button.
ReplyDeleteThis was SUPER helpful! Couldn't figure out how you did the turquoise box around Helene's button...but I think mine looks ok for my first try! Thank you :)
ReplyDelete